InfoPath 2010 - How Do I Deploy InfoPath Forms & Updates to SharePoint
Deploying an InfoPath form
Once you have developed your InfoPath form,
most likely you will need to deploy/publish it to SharePoint so that the
information can be stored and reported on. There are different methods for deployment,
which are also dependent on whether you are publishing a fresh form, or
updating an old form.
Two methods of Deploying/Publishing Forms
When it comes time to deploy your form to
SharePoint, there are two different methods with reasons for and against why
and when you would use each. You can publish
the form as a Form Library, or as a SharePoint Content Type.
Deployment
Method 1: As a Form Library
When you publish a form as a Form Library,
it will create the library on the SharePoint Site of your choosing, and a copy
of the form template can be found here: http://rootsite/formlibrary/forms/template.xsn
Use this method when you only require one
library for the forms and the forms do not get consumed by BizTalk for some
other purpose. The reason to go with
this method is because it means a less complex setup of the forms on the
SharePoint Site, and doesn’t require us to create a content type just for the
form, which in turn keeps SharePoint's back end a bit cleaner.
Pros: Quick to setup. Automatically creates library for you on the SharePoint Site
Cons:
Can’t re-use the template quickly.
GUID’s for all the template fields will not be the same across Libraries
if you need to publish it to multiple locations.
Deployment
Method 2: As a Content Type
When you publish a form as a Content Type
on SharePoint, that Content Type is available across the entire Site Collection. This is useful for when a form will be used
by multiple departments that each require their own library to store the completed
forms. The difference with this is that
the Template for the Content Type needs to be saved within a Document library,
so you need to ensure all staff only have Read Only access to that library.
Pros: Form Template is saved as a Content Type to SharePoint, which means
you can easily add the Content Type to any Document Library within a few
clicks. So if you need 3 libraries with
the same content type for BizTalk it’s quicker to set up. As it is published as a Content Type, the
GUIDs for all the fields in the form will remain the same across libraries in
SharePoint, which is a requirement for BizTalk.
Cons: Slower and more complicated to set up correctly. Once you have published the content type, you
still need to create the document library and add the Content type as a
selectable option in the library.
Long
Story Short:
If you just need a single library to hold all the form information, just
publish it as a Form Library. If you
require multiple libraries to hold the forms and their info, or if you are
integrating the form data with other systems, publish it as a content type.
Publishing updates to existing InfoPath forms
If you’re doing it right, you should be
saving all the versions of your InfoPath forms using TFS or similar, and
deploying your updates to a test environment before pushing them out to your
live environment. With this method of
test and publish, sometimes InfoPath can get a bit grumpy about re-using the
same SharePoint GUID’s for the form when you re-publish it.
For this reason, we need to double check
that the GUID’s that are currently set against the fields in SharePoint, are
the same as the GUID’s that are set against the fields within the form template
before publishing. And if they are not,
then change the form template field GUID’s to match what is currently in
SharePoint against those same fields.
How
to do this:
- Download a copy of the forms template from it’s current location in SharePoint (template.xsn location above if published as library, where you published the template if published as content type).
- Open up the form in Design view and go to
File > Publish > Export Source Files to a folder on your desktop
- Do the same thing to your updated version
of the InfoPath Form.
- Open up the manifest.xsf file on both of
your forms in Notepad or similar, and about a third of the way down you will
find a section that will list all the columns that you have promoted as fields
in SharePoint

- Make sure that each of the ColumnId’s
against each ColumnName are the same in both manifests, otherwise update the
ColumnId’s in your updated form Manifest.
- If you had to make changes, save and close the manifest file, then open up the manifest in Design Mode in InfoPath and Publish to SharePoint!

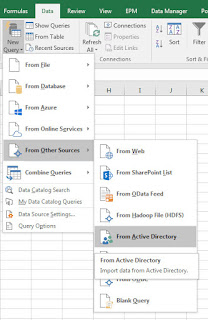
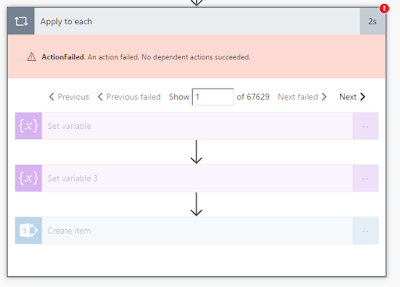
Comments
Post a Comment