Use InfoPath 2010 to Query an Oracle Database via a Custom Web Service in SharePoint 2010
Wow that's a long heading... Let me explain how this is done, and why this path was chosen out of all the options.
THE OPTIONS
Still to come...SETTING UP
There's quite a few large steps to get this done, so I'll split it into the following sections, ensuring we test along the way to make sure we haven't missed a step:- Install & Configure Oracle Client on Web Server
- Create custom Web Service in Visual Studio
- Deploy Web Service to IIS
- Build InfoPath Form
- Configure InfoPath Services
- Deploy InfoPath Form to SharePoint Environment
Install & Configure Oracle Client on Web Server
- Ask your Oracle DBA what version of Oracle the database is running on.
- Navigate here and download the corresponding Client (for this excercise get the 32-bit version if its an option): http://www.oracle.com/technetwork/database/enterprise-edition/downloads/index.html
- Copy to the IIS Server (Web Front End)
- Extract and install, here's the settings I used for the install
- Install DB Software Only
- Single Instance
- Personal Edition
- C:\Oracle
- Once installed, you'll need to update (or if they don't exist, create) files in the following location: C:\Oracle\product\xx.x.x\[DBname]\NETWORK\ADMIN\
- First create a SQLNET.ORA file (in notepad) and input the following two lines:
SQLNET.AUTHENTICATION_SERVICES = (NTS)
NAMES.DIRECTORY_PATH= (LDAP, TNSNAMES, HOSTNAME)
- Then create a TNSNAMES.ORA file. In this file you create the connection string that the Web Service uses to connect to the Database. Here's an example of a Connection string, however, your Oracle DBA should be able to help with this too:
DBNAME =
(DESCRIPTION =
(ADDRESS_LIST =
(ADDRESS = (PROTOCOL = TCP)(HOST = 192.0.0.1)(PORT = 1521)))
(CONNECT_DATA = (SERVICE_NAME = DATABASENAME)))
Create custom Web Service in Visual Studio
Now there is a way to create a Web Service that can be deployed to SharePoint, but as soon as you add the Oracle complexity it requires many more steps. So in this case, I've built a Web Service that can be deployed to a separate IIS Site, and consumed from inside sharepoint.
You 'should' build the Web Service in WCF (because ASP.NET is a dying breed), but I also did not go down that path because I was having troubles with it.
You 'should' build the Web Service in WCF (because ASP.NET is a dying breed), but I also did not go down that path because I was having troubles with it.
- Open Visual Studio (I'm using 2010): New > Project > Visual C# > Web > ASP.NET Empty Web Application
- right-click the Web Application inside Solution Explorer and select: Add > New Item > Web Service.
- Right click the Web Applicaiton again in Solution Explorer and: Add Reference... > Oracle.DataAccess
- Right click Oracle.DataAccess in Solution Explorer (Under References Folder) and click properties. Change the 'Copy Local' property to TRUE
- inside your Web Service Code, input the following
[WebMethod(Description="Used to take 1 value and query an Oracle Database for results, then output to CSV")] public string QueryHDS(String queryvalue) { try { //Set DB Connection to TNSNames.ORA DataSource string oradb = "Data Source=D[BName in TNS File];User Id=[username];Password=[password];";
OracleDataReader dr;
using (OracleConnection conn = new OracleConnection(oradb)) { conn.Open(); using (OracleCommand cmd = new OracleCommand()) { //Grab Values cmd.Connection = conn; cmd.CommandText = "SELECT * FROM TABLE SOMEWHERE WHERE COLUMN = "+ queryvalue
cmd.CommandType = CommandType.Text;
//RUN QUERY! dr = cmd.ExecuteReader();
//Write data to File using (System.IO.StreamWriter file = new System.IO.StreamWriter(fileLocation)) { while (dr.Read()) { file.Write(dr[0].ToString() + ", " + dr[1].ToString() + ", " + dr[2].ToString(); file.Write(file.NewLine); }
//Close reader when finished. dr.Close(); } conn.Close(); } return fileLocation; } //If anything fails, catch and return error catch(Exception e) { return e.ToString(); } } }
- Build Solution
- Run Solution and test. All should be well. customise as need be.
Deploy Web Service to IIS
- Go to IIS and Create new Web blank Web Site
- in IIS Create new Application Pool
- Right-click Application Pool > Advanced Settings: set Enable 32-bit applications to TRUE. make sure it's running in .NET Framework v4.0. Also set the identity to a real user account, not just 'ApplicationPoolIdentity'
- When you are happy with your Web Service, it's time to deploy it for realz to IIS.
- Right-click Solution and Publish > To File System > Desktop.
- Copy the Folder to the root folder of the blank web site you just made.
- Go back to IIS, hit refresh on the blank web site and right click the folder you just copied in IIS > Convert to Application
- Select the App Pool you just created, and Connect as a specific user with enough access.
- You should now be able to browse to the location of the .asmx file.
- TEST
Build InfoPath Form
- Create a new InfoPath Form with two fields, one to query the DB Table, and one to recieve the result (success/failure). Also create a button to initiate the Data Connection
- Create Data Connection to Receive from a SOAP Web Service. Don't auto retrieve values
- On the form's submit button: Using Rules, update all of the Data Connections Query value. Then Query the Web Service, then Return the value to the second field you created
- Save Data Connection as Data Connection File (UDCX) on the SharePoint Site that the form is being published to.
Configure InfoPath Services
- Navigate to Central Admin > Infopath Services
- Allow Cross Domain
- Allow Auth to Data Sources
- Set Data Connection Timeouts to 300000 and 300000 respectively. This allows InfoPath to wait for those long queries to run and return (if you have a slow DB like me!)
Deploy InfoPath Form to SharePoint Environment
- Publish InfoPath to sharepoint.
- ensure it opens up as a browser enabled form
- test

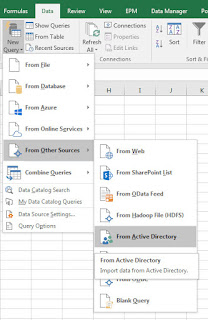
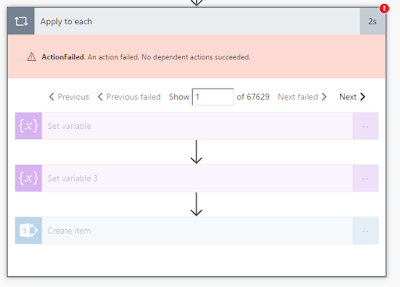
Comments
Post a Comment